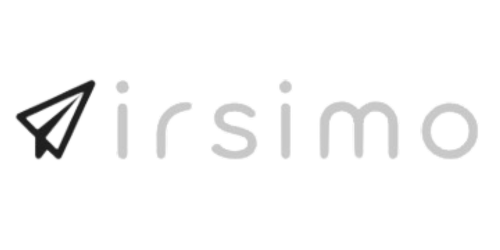FAQ
Get Ready
How to get an Airsimo eSIM?
Here's how you can smoothly get an Airsimo eSIM:
1. Confirm that your device is eSIM Compatible and Carrier Unlocked.
2. Visit the Airsimo website.
3. Select and purchase eSIM data plans.
4. Follow the installation instructions provided.
5. Connect to a local network instantly.
Which scenarios are suitable for using eSIM?
If you have upcoming overseas travel plans, you can avoid the hassle of changing SIM cards and paying high roaming fees by using Airsimo eSIM. If you frequently travel abroad for business, it's also recommended to use Airsimo eSIM to work in a more secure network environment.
How can I check eSIM compatibility for my phone?
Firstly, check if your phone is CARRIER UNLOCK: Settings > General > About > Carrier Lock.
Your phone is unlocked if it appears “No SIM Restrictions”.
You should check with your phone specifications for the eSIM compatibility.
How can I check eSIM compatibility for my laptop?
- To check if your laptop supports eSIMs, follow these steps:
- Go to Settings > Click Network & Internet > Select Cellular
- You'll be able to see if your laptop supports eSIMs or not on this screen.
How to choose an Airsimo eSIM data plan?
We offer both single-region and multi-region plans for your selection. Depending on your destination, you can make the following choices:
- If you are traveling to a single country or region, a single-region plan would be most suitable.
- If you plan to visit multiple countries within a continent, we recommend selecting a multi-region plan. Before purchasing, please ensure that the countries covered in the plan meet your needs.
- If you will be traveling to countries or regions across multiple continents, a global plan would be a great choice.
When should I install my eSIM?
We recommend installing your eSIM on the day of departure, it allows you to get connected upon arrival at your destination. The activation process requires an internet connection, so please ensure that you have a stable internet service during activation.
Manage your eSIM
iOS: How to install an Airsimo eSIM directly?
For iOS devices, you can install an Airsimo eSIM directly via the Airsimo website.
1. Navigate to Airsimo.com and navigate to the 'Packages' section.
2. Find the eSIM you want to install and tap the 'Activate eSIM' button.
3. Follow the instructions to complete the installation process:
- Choose [Secondary] label or change the name to "Airsimo eSIM"
- Select the option for 'Default Line' and 'iMessage & FaceTime' and tap [Continue]
- Select the "RedteaGO eSIM" for "Cellular data" and tap [Done]
The installation process typically takes about 2 minutes. Please ensure you maintain a stable internet connection throughout the installation process.
If you encounter any difficulties during the installation process, please don't hesitate to contact our support team at service@cnpngroup.com for assistance.
iOS: How to install an Airsimo eSIM via QR code?
For iOS devices, you can install an Airsimo eSIM by scanning a QR Code if you ordered via the Airsimo Web portal.
1. Log in to your Airsimo account on the Airsimo Web Portal and navigate to 'My Account' > 'Order'.
2. Find the eSIM you want to install and click the 'Download QRcode' button. You'll receive the QR code via email for future ref
and it will also be displayed on the website through a pop-up window.
3. Use your phone's camera to scan the QR code.
4. Follow the instructions to complete the installation process:
- Choose [Secondary] label or change the name to "Airsimo eSIM"
- Select the option for 'Default Line' and 'iMessage & FaceTime' and tap [Continue]
- Select the "Airsimo eSIM" for "Cellular data" and tap [Done]
The installation process typically takes about 2 minutes. Please ensure you maintain a stable internet connection throughout the installation process.
If you encounter any difficulties during the installation process, please don't hesitate to contact our support team at service@cnpngroup.com for assistance.
iOS: How to install an Airsimo eSIM manually?
For iOS devices, you can also install an Airsimo eSIM manually if you ordered via the Airsimo Web portal.
1. Log in to your Airsimo account on the Airsimo Web Portal and navigate to 'My Account' > 'Order'.
2. Find the eSIM you want to install and click the 'Download QRcode' button. You'll receive the 'SM-DP+ Address' and 'Activation Code' via email
for future reference, you can also check it in 'Order Detail'.
3. Go to 'Settings' and tap 'Cellular'.
4. Select 'Add eSIM' and choose 'Enter Details Manually'.
5. Enter the 'SM-DP+ Address' and 'Activation Code' provided, then follow the instructions to complete the installation process:
- Choose [Secondary] label or change the name to "Airsimo eSIM"
- Select the option for 'Default Line' and 'iMessage & FaceTime' and tap [Continue]
- Select the "Airsimo eSIM" for "Cellular data" and tap [Done]
The installation process typically takes about 2 minutes. Please ensure you maintain a stable internet connection throughout the installation process.
If you encounter any difficulties during the installation process, please don't hesitate to contact our support team at service@cnpngroup.com for assistance.
Android: How to install an Airsmo eSIM directly?
For Android devices, you can install a Airsimo eSIM directly via the Airsimo Website.
1. Navigate to Airsimo.com and navigate to the 'Packages' section.
2. Find the eSIM you want to install and tap the 'Activate eSIM' button.
3. The installation process typically takes about 2 minutes. Please ensure you maintain a stable internet connection throughout the installation process.
Android: How to install an Airsimo eSIM via QR code?
It's only available with Samsung Galaxy devices, you can install an Airsimo eSIM by scanning a QR Code if you ordered via the Airsimo Web portal.
1. Log in to your Airsimo account on the Airsimo Web Portal and navigate to 'My Account' > 'Order'
2. Find the eSIM you want to install and click the 'Download QRcode' button. You'll receive the QR code via email for future reference, and it will also be displayed on the website through a pop-up window.
3. Use your phone camera to scan the QR code to install.
The installation process typically takes about 2 minutes. Please ensure you maintain a stable internet connection throughout the installation process.
If you encounter any difficulties during the installation process, please don't hesitate to contact our support team at service@cnpngroup.com for assistance.
Android: How to install an Airsimo eSIM manually?
For Android devices, you can also install an Airsimo eSIM manually if you ordered via the Airsimo Web portal
Log in to your Airsimo account on the Airsimo Web Portal and navigate to 'My Account' > 'Order'.
Find the eSIM you want to install and click the 'Download QRcode' button. You'll receive the 'SM-DP+ Address' and 'Activation Code' via email for future reference, you can also check it in 'Order Detail'.
For Samsung:
1. Navigate to Settings and tap 'Connections'.
2. Choose 'SIM card manager' and then 'Add mobile plan'.
3. Select 'Enter activation code' and input the long activation code.
For Pixel:
1. Go to Settings and tap 'Network & Internet'.
2. Select 'Mobile network' or '+' and then 'Add more'.
3. Tap 'Download a SIM instead?' and follow the prompts, then select 'Need help' > 'Enter it manually' and input the long activation code.
The installation process typically takes about 2 minutes. Please ensure you maintain a stable internet connection throughout the installation process.
If you encounter any difficulties during the installation process, please don't hesitate to contact our support team at service@cnpngroup.com for assistance.
How can I top up an eSIM?
Only eSIM plans labeled with a "Top up" tag can be recharged. Once your eSIM is activated, you'll find a "Top up" button on the order card. Tap the "Top up" button to choose from different top-up plans according to your needs.
How can I find my eSIM number?
If you've purchased and installed an eSIM plan supports Calls & Texts service, you can find your eSIM number follow these steps:
For iPhone: go to Settings > Cellular > Default Voice Line and check the eSIM number
For Android: go to Settings > Network > SIM Manager and you check the eSIM number
Can I transfer my eSIM to the new device?
You can transfer Airsimo eSIM to a new device before activation, but once activated, it cannot be transferred to another device.
Troubleshooting
What to do if I can't connect after I activate my data plan?
Here are a few things you should check first:
1. Confirm that you have reached your destination
3. Make sure you have selected Airsimo eSIM as your Cellular Data option
3. Turn on Data Roaming for your eSIM
4. Try toggling Airplane mode on and off to see if it improves the signal.
If all the above steps are confirmed to be correct, proceed to "cellular network settings", turn off the automatic function in Network Selection, and manually select a different network. Then try accessing the Internet again.
Why can't I access the internet with the remaining data?
You may have used up all your data. Sometimes, data usage is not measured in real time. For precise data usage information, you can go to system settings > Cellular to check your data consumption.
What can I do if I delete my eSIM by accident?
For iPhone:
If you purchased through the web, simply open the "detail" of the order to view the QR code. Use your phone to scan the QR code to download it again.
For Android:
If you purchased through the web, open the "detail" of the order to view the "long activating code." Enter this code in the eSIM settings to reinstall.
I am experiencing "PDP Authentication Failure".
The PDP Authentication Failure can be related to your settings, or eSIM data/validity.
Please check if you have experienced the following items:
The APN is set according to the information from your eSIM installation page if required (all lowercase and in one word)
You have remaining data on your eSIM: if you try to connect while there is no remaining data, you may encounter this error.
You are connected to the supported network as advised on your eSIM installation page
To find the eSIM installation page and all the details please go to My eSIMs > Details > Install eSIM and scroll down the page. In this case, please reset your network settings.
If the above steps do not help, please try resetting your network settings*:
Go to Settings on your device > General > Reset > Reset Network Settings > Restart your device
*Resetting network settings reset existing WiFi networks and passwords, cellular settings, and VPN and APN settings.
If the issue persists, please contact our customer team for further assistance.
I am experiencing a "Network Lost" error on my iPhone.
This error is often triggered when users change locations, especially when moving from an area with good cellular coverage to a more remote location. When the iPhone is not set to automatically switch networks, it may struggle to maintain a connection and display the Network Lost error.
Solution: To resolve this issue, follow these simple steps:
1. Open the Settings app on your iPhone.
2. Tap on Cellular (Mobile Data).
3. Tap on Network Selection.
4. Turn on the option for "Automatic".
By enabling automatic network selection, your iPhone will be able to search for and connect to the carrier network based on the SIM card that's inserted or registered virtually.